
word填充顏色快捷鍵ctrl加什么
選擇相應的單元格,CTRL+1,填充,其他顏色,自定義,顏色模式,選擇RGB 在下面分別輸入RGB(分別為紅色綠色藍色)的值,確定。
這種方法每組值都要重新設置一下。
感覺高手用VBA來做會更簡單。
表格填充顏色快捷鍵ctrl加什么
打開一個電子表格,選好想要刷的單元格顏色,在【視圖】中,找到【宏】,并選擇【錄制宏】
我們可以把名稱改為【顏色填充】,這樣以后更方便找,自己設置一下快捷鍵,比如【ctrl】+【q】,點擊確定
回到正常的表格中,點擊顏色桶,這一步其實是在錄制宏,然后再回到數據中,點擊【宏】,選擇【停止錄制】,這時回到正常表格中,就可用設置的快捷鍵來刷出顏色啦
如果不想用這個快捷鍵了,點擊【宏】,選擇【查看宏】,點擊名稱選擇刪除即可
word加顏色的快捷鍵
在文檔中使用的時候直接按ctrl+m再打字,你就會發現字體的顏色已經變成你想要的了,再次按下快捷鍵,字體顏色又會變回默認的黑色

word中填充顏色的快捷鍵
word沒有顏色填充快捷鍵,可通過自定義設置。步驟如下:
1、打開word,選擇左上角的【開始】word內外表格顏色設置,在開始的下拉菜單中選擇【選項】;
2、彈出的選項中,選擇【自定義功能區】;
3、在【自定義功能區】中,找到【鍵盤快捷方式】,選擇【自定義】;
4、在【自定義】選項類別中選擇【開始選項卡】,命令中選擇【】;
5、在【請按新快捷鍵】中鍵入想設置的快捷鍵,如:ctrl+1,按指定保存。顏色填充快捷鍵設置完成。
word字體顏色填充快捷鍵
步驟如下:

1、首先電腦需要安裝軟件。
2、雙擊打開軟件,點擊“文件”--“新建”文件,創建一個新的html文檔。
3、文檔新建后,在左上角視圖那里,可以選擇“拆分”或者“設計”視圖,不要選擇代碼,對于新手來說,選擇代碼視圖需要靠代碼直接修改。設計視圖很直觀的工具,對于新手來說是一個不錯的福利。
4、把代碼在代碼區復制進去,鼠標在設計區域輕輕點一下,代碼所表現的東西就已經顯示出來。把“屬性”面板找出來
5、選中你要修改的文字,“屬性”面板中找到顏色框,左擊顏色框,彈出顏色選擇器,從中選擇你喜歡的顏色。若這些不能滿足你,可以在顏色選擇器的右上角找到你需要的其他顏色。
6、文字取消選擇,查看字體,已經修改完成。
word文檔填充顏色快捷鍵
1、首先,給Word文檔背景填充顏色,步驟如下:點擊【格式】菜單下的【背景】,然后再在二級菜單中選擇一種顏色即可。
2、如果是給Word文檔中的文本框填充顏色,步驟如下:雙擊需要填充顏色的文本框線條,

3、在彈出來的窗口上,點擊“顏色”一欄右邊的小三角形按鈕,在彈出來的顏色面板上word內外表格顏色設置,任意點擊選中其中一種顏色,點擊“確定”即可。
4、如果是給表格填充顏色,步驟如下:右擊表格,選擇【邊框和底紋】,選擇需要的顏色,點擊“確定”即可。
5、如果是給繪制的圖形填充顏色,步驟如下:在圖形上點擊右鍵,選擇【設置自選圖形格式】,
6、然后在【設置自選圖形格式】對話框中設置需要的顏色、邊框線條顏色等,最后點擊“確定”即可。
word文檔表格顏色填充快捷鍵
在Word中要設置表格的填充色,可以選中表格,右擊選擇“表格屬性”,在彈出的對話框中點擊“邊框和底紋”,選擇“底紋”即可對表格的填充色進行設置。
1、打開需要操作的Word文檔,鼠標框選中需要填充顏色的表格。
2、在選中的表格上右擊,在彈出的快捷菜單中選擇“表格屬性”。
3、在彈出的“表格屬性”對話框中,點擊“邊框和底紋“按鈕。

4、在彈出的“邊框和底紋”對話框中切換到“底紋”選項卡,將顏色設置為“紅色”。
5、將顏色應用范圍選擇為“表格”。
6、可以觀察到,整個表格全部填充上紅色底紋了。
word快速填充顏色的快捷鍵
1.首先,按CTRL+N新建一個文檔。
2.然后,選中需要填充的表格,按CTRL可以多選。
3.再點擊“多級列表”的倒三角,點擊“定義新的多級列表”。
4.然后,再下方輸入需要的文字。
5.再將文字前的1給去掉。
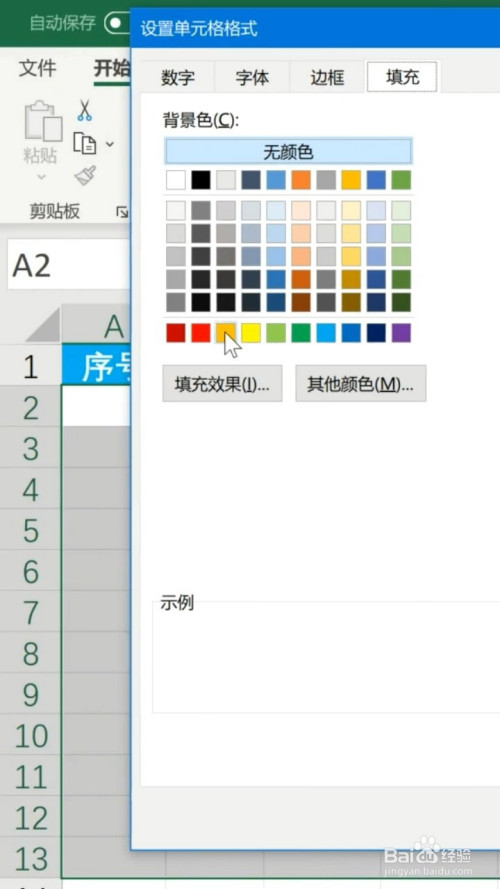
6.單擊”確定“鍵。
7.這樣,所有選中的單元格中就都填充了內容。
填充顏色的快捷鍵word
首先選擇需要填充顏色的文字,點擊開始和字體組中的字體顏色按鈕,接著在彈出的列表中選擇需要的顏色即可。或者選擇文字后,點擊鼠標右鍵,在彈出的浮動工具欄中單擊字體顏色按鈕,然后選擇需要的顏色。
文字填色非常簡單啦!選擇需要填充顏色的文字,點擊【開始】-【字體】組中的“字體顏色”按鈕,在彈出的列表中選擇需要的顏色即可。
word填充加底色快捷鍵
給Word添加背景顏色,而且只在第一頁顯示,第二頁不顯示的方法如下:
第一步:添加背景顏色,點擊【設計】——【背景顏色】,在彈出的對話框中選擇一種自己需要的顏色即可。
第二步:插入分隔符,將光標放在第一頁最后面,然后點擊【布局】——【頁面設置】——【插入分隔符】——【下一頁】即可。
第三步:添加頁眉頁腳,將光標放在第二頁的頁眉處,雙擊進入編輯狀態,然后取消【鏈接到前一條頁眉】。
第四步:插入簡單文本框,點擊【插入】——【文本框】——【簡單文本框】,并且刪除相應的文本內容,同時將其布局設置為【襯于文字下方】即可。
第五步:設置文本框顏色,點擊文本框,之后右擊【設置形狀格式】,設置顏色之后關閉頁眉頁腳即可。